- Vaya a la página de descargas de NetBeans IDE.
- En la parte superior derecha de la página, seleccione el idioma y la plataforma en la lista desplegable. También puede optar por descargar y utilizar el archivo zip independiente de la plataforma.
- Haga clic en el botón Download (Descargar) de la opción de descarga que desee instalar.
- Guarde el archivo del instalador en el sistema.
Siga las instrucciones que aparecen en esta sección para instalar el IDE en el sistema. Estas instrucciones de instalación se aplican a todas las plataformas compatibles. Para obtener la lista de las plataformas compatibles, consulte las notas de la versión.
Microsoft Windows, Solaris OS y Linux
Para instalar el software:
- Una vez finalizada la descarga, ejecute el instalador.
- El archivo del instalador de Windows tiene la extensión .exe. Haga doble clic en él para ejecutarlo.
- El archivo del instalador de las plataformas Solaris y Linux tiene la extensión .sh. En estas plataformas debe convertir los archivos del instalador en ejecutables mediante el siguiente comando: chmod +x <nombre-archivo-instalador>
- Para seleccionar las herramientas y tiempos de ejecución que se van a
instalar, siga estos pasos en la página de bienvenida del asistente de
instalación:
- Haga clic en Personalizar.
- En el cuadro de diálogo Personalizar la instalación, realice las selecciones.
- Haga clic en Aceptar.
- En la página de bienvenida del asistente para la instalación, haga clic en Siguiente.
- En la página del contrato de licencia, revise el contrato, marque la casilla de aceptación y haga clic en Siguiente.
- En la página de instalación de NetBeans IDE, siga estos pasos:
- Acepte el directorio de instalación predeterminado de NetBeans IDE o especifique otro directorio. Nota: el directorio de instalación debe estar vacío y el perfil de usuario que utilice para ejecutar el instalador debe disponer de permisos de lectura/escritura en dicho directorio.
- Acepte la instalación de JDK predeterminada para usarlo con NetBeans IDE o seleccione una instalación diferente en la lista desplegable. Si el asistente de instalación no encuentra una instalación de JDK compatible para usar con NetBeans IDE, no se instalará en la ubicación predeterminada. En este caso, especifique la ruta de un JDK instalado o cancele la instalación actual, instale la versión de JDK requerida y reinicie esta instalación.
- Haga clic en Siguiente.
- Si se abre la página de instalación de GlassFish v3, acepte el directorio de instalación predeterminado o especifique otra ubicación para la instalación.
- Si va a instalar Apache Tomcat: en la página de instalación, acepte el directorio de instalación predeterminado o especifique otra ubicación para la instalación.
- En la página de resumen, compruebe que la lista de componentes que se van a instalar es correcta y que dispone de espacio suficiente en el sistema para la instalación.
- Haga clic en Instalar para comenzar la instalación.
- Una vez finalizada la descarga, ejecute el instalador. La extensión del archivo del instalador es .dmg.
- En los paneles que se abren, haga clic en el icono del paquete. La extensión del paquete es .mpkg. El asistente de instalación comienza.
- En la página de bienvenida del asistente para la instalación, haga clic en Continuar.
- Revise el contrato de licencia y haga clic en Continuar. Haga clic en Aceptar en la ventana emergente para aceptar la licencia.
- En la página de selección de destino, elija la unidad y haga clic en Continuar.
- Si ha descargado los paquetes de "All" (Todo), Java o Ruby, puede personalizar la instalación. En el último panel del asistente de instalación, pulse el botón Personalizar de la parte inferior izquierda del panel. Aparece el árbol de productos.
- Seleccione los productos que desea instalar.
- Especifique el nombre y la contraseña del administrador del sistema y haga clic en Aceptar para comenzar la instalación.
Nota: si surgen problemas para instalar el software correctamente, consulte Resolución de problemas para obtener descripciones y sugerencias para solucionar problemas no resueltos que pueden afectar al proceso de instalación.
Mac OS XPara instalar el software:
Para crear un nuevo proyecto en NetBeans, sigue estos pasos:

1. Haz click en el menú Archivo y selecciona Proyecto Nuevo.
2. Selecciona la categoría "Java", escoge el proyecto "Aplicación Java" y haz click en Siguiente.
3. Introduce el Nombre del Proyecto, desactiva la
casilla Crear clase principal y haz click en Terminar.
4. Crea un nuevo Paquete Java en el Paquete de fuentes.
¡Listo! Ya puedes empezar a crear Clases Java y Formularios
JFrame dentro del Paquete Java.
Creación de Paquetes y Clases:
Los paquetes, el estándar de nombrado de paquetes dice que se utilicen únicamente minúsculas y además utilizar como raíz el nombre del proyecto, en nuestro caso “tutorial”.
Es posible que el proyecto sea parte de una compañía u organización, en este caso se puede anteponer el nombre del dominio, como por ejemplo:
- org.heyma.tutorial
- com.google.tutorial
Nota: La estructura de paquetes es simplemente una estructura de directorios de archivos, por lo tanto, la estructura “com/google/proyecto” en java se escribirá “com.google.proyecto”.En nuestro proyecto tenemos el paquete “tutorial” y vamos a anteponer el nombre de dominio de nuestra organización.
Seleccionamos el paquete “tutorial”, luego: Refactor > Rename…

Cambiamos de “tutorial” a“org.heyma.tutorial” tal como se muestra en la siguiente imagen.
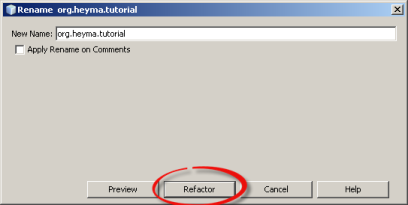
Para agregar paquetes tan solo seleccionamos el paquete raíz. Seleccionar: New > Java Package… Colocar el nombre siguiendo la regla de ingresar en minúsculas únicamente y listo.

Las Clases, se nombran utilizando el patrón “PascalCase“, como por ejemplo: Persona, ServiciosCliente, ControladorDePagos, etc. Inician siempre con la primera letra en mayúscula.
Para agregar clases se procede igual a los paquetes. Seleccionar paquete: New > Java Class… Nombrar como especifica la regla y listo.

Existen dos formas básicas de ejecutar un programa Java en Netbeans:
1. Ejecutar Main Project
Esta opción se encuentra en el Menú Ejecutar, en el botón {Play} que está en la barra de herramientas y también al presionar la tecla F6:
- En el menú ejecutar.
- En el botón de la barra de herramientas.
- Con el teclado.
Al hacer esto, NetBeans ejecutará el Proyecto Principal en base a su Clase Principal, independientemente de que estemos trabajando en una clase que no tenga nada que ver con ese proyecto principal.
Por ejemplo, en la siguiente imagen, al hacer click en Ejecutar Main Project, NetBeans ejecutará la clase principal que se encuentre en el Proyecto principal que tengamos definido, en este caso, el proyecto principal es HolaMundo {nota que está en negritas, indicando que es el proyecto principal}:
Toma nota que la Clase Principal siempre debe ser una que contenga el método main, para poder ejecutarse correctamente.

Se ejecutará el proyecto HolaMundo, independientemente de que estemos trabajando en otro proyecto o clase.
Si es la primera ejecución del proyecto, tal vez pregunte cuál es su clase principal, entonces debemos escoger la clase principal deseada, y hacer click en Aceptar, como en el ejemplo siguiente:
- Se muestran las clases que contengan un método main en el Proyecto.
Si quieres configurar la clase principal de un proyecto en NetBeans, haz click aquí.
2. Ejecutar archivo...
Esta opción se encuentra en el Menú Ejecutar, en el menú contextual {click derecho} del editor de código y también al presionar la combinación de teclas Shift-F6:
- En el menú ejecutar.
- El el menú contextual {click derecho} del editor de código.
- Con el teclado.
Al hacer esto, NetBeans ejecutará la Clase Java o JFrame en el cuál estés trabajando, siempre y cuando, ésta Clase tenga su respectivo método main, el cual es indispensable para que un programa en Java se ejecute, tal y como lo expliqué aquí.
Esta opción es muy práctica si quieres ahorrar un poco de tiempo y sólo probar la clase en la que estés trabajando.
Creacion del programa "HOLA MUNDO"
Este es el código que genera NetBeans:
package holamundo;
public class HolaMundo {
public static void main(String[] args) { // TODO code application logic here } }
Remplazamos el comentario mencionado anteriormente por la línea de código que escribe el mensaje en la consola.
System.out.print("Hola Mundo!");
Nuestro programa queda finalmente así:
1. package holamundo; 2. public class HolaMundo { 3. public static void main(String[] args) { 4. System.out.print("Hola Mundo!"); 5. } 6. }
package holamundo;
public class HolaMundo {
public static void main(String[] args) { // TODO code application logic here } }
Remplazamos el comentario mencionado anteriormente por la línea de código que escribe el mensaje en la consola.
System.out.print("Hola Mundo!");
Nuestro programa queda finalmente así:
1. package holamundo; 2. public class HolaMundo { 3. public static void main(String[] args) { 4. System.out.print("Hola Mundo!"); 5. } 6. }












No hay comentarios.:
Publicar un comentario